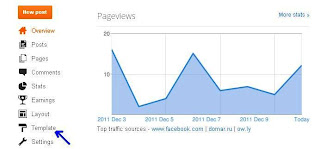Blogger slideshow is excellent to share your photos on Blogspot blog. It is easy to do so,
Creating and Inserting a slideshow takes just very simple steps:
The first step in creating a slide show is to select the photos you want, give your new Album a Title and then upload them to Picasa Web
Now go to your Picasa Web Albums, select your album and display the photos you just uploaded. With your new album photos showing on the left hand side of the screen, look at the right hand window and click on "Link to this album". just as in below image
Creating and Inserting a slideshow takes just very simple steps:
- Select photos in PIcasa and ‘upload’ them to Web Albums
- Use Picasa Web Albums to create ‘Embed Code’
- Copy and Paste ‘Embed Code’ to your Blogger or Live Writer
The first step in creating a slide show is to select the photos you want, give your new Album a Title and then upload them to Picasa Web
Now go to your Picasa Web Albums, select your album and display the photos you just uploaded. With your new album photos showing on the left hand side of the screen, look at the right hand window and click on "Link to this album". just as in below image